How do I set my alerts to vibrate when using Dexcom G7 CGM?
When the Vibrate Quiet Mode is enabled, all Dexcom G7 alerts will vibrate. You can set Vibrate mode for up to 6 hours or indefinitely. The Urgent Low Soon and technical alerts will still escalate to sound if not acknowledged.
Smartphone App:
To activate the Vibrate Quiet Mode in your G7 app:
- Go to Profile > Alerts > Show Quiet Modes
- Toggle Vibrate to turn it on
- Select how long the Quiet Mode will last
- Tap Activate
- Authenticate if prompted
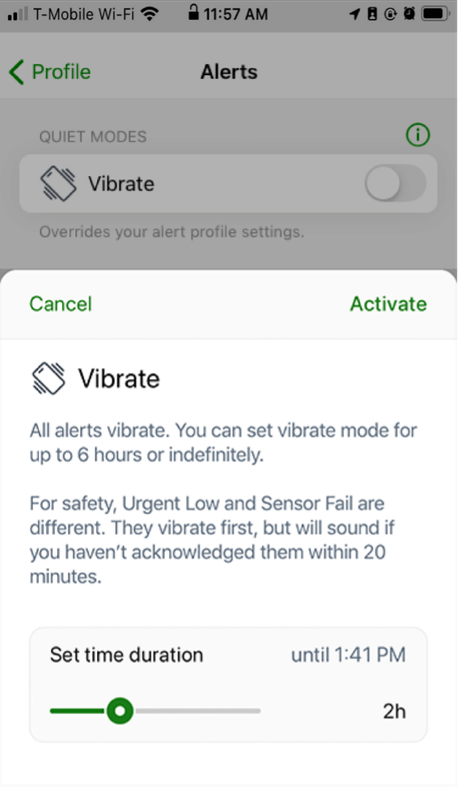
Your smartphone vibrate setting must be on for the alerts to vibrate. For more information, go to:
iOS
Settings > G7 iPhone Safety and tap Complete Guide to Dexcom iPhone Settings
Android
Settings > G7 Android Safety and tap Complete Guide to Dexcom Android Settings
Note: Urgent Low and technical alerts act differently; if you don’t acknowledge them, they will sound.
G7 Receiver:
To activate the Vibrate Quiet Mode in the receiver:
- Navigate to Menu > Settings > Alert Sounds > Alert Sounds
- Select Vibrate Only
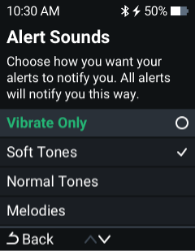
MAT-1042
Related articles
Will I receive notification sounds if my compatible smart device is on vibrate?
Your Dexcom Follow app notifications will only vibrate if that is the setting you selected.
How do I turn off G7 CGM alerts that I don’t need?
You can turn off most alerts in their settings. Learn which alerts you can or can't turn off when using Dexcom G7 Continuous Glucose Monitoring System.
How do I set my alerts to Silence All?
This setting can be enabled for up to 6 hours, allowing total silence when it is needed. When this setting is enabled, all Dexcom G7 alerts will be silent, and the user will not hear sounds or feel vibrations related to any alerts.
How do I customize my alarm and alerts?
Learn how you can customize your alarm and alerts when using Dexcom continuous glucose monitor for diabetes management.
