How do I customize my alarm and alerts?
App - Customizing Alerts:
- Tap Settings
- Tap Alerts
- Tap alert you want to change
- This screen shows your current Alert settings
- Check that the Alert is on
On – coloured
Off – gray - Tap Notify Me Above/Below to set the alert level
- Scroll selection wheel to level you want
- Save the new Alert level
Apple – Tap Back
Android – Tap Save - Tap Repeat to change how often your Alert repeats after confirming. Alert repeats only if you remain above/below your set glucose level
- Scroll selection wheel to the Alert Repeat level you want
Repeat range is 15 minutes to 4 hours - Save your new repeat time
Apple – Tap Back
Android – Tap Save
Repeat shows how often you’ll get notified - Tap Sound to customize your alert sound
- Tap the option you want to change and hear a sample of the sound setting
- Save your new alert sounds
Apple – Tab Back
Android – Tap Save - Tap the back arrow until you see your Home Screen
Receiver - Customizing Alerts:
Follow these steps to change your receiver alerts. In this example, we’ll be changing the High Alert setting to 190 mg/dL, repeating every 2 hours.
- Tap Menu.
- Tap Settings.
- Tap Alerts.
- Tap High.
- Check High Alert is on.
- Tap Level to set the High Alert level.
- Tap arrows – in this example, the down arrow, to 190 mg/dL – to change the High Alert.
- Tap Save
- Tap Repeat to change how often your High Alert repeats after initial alert and confirm.
- Tap arrows – in this example, the up arrow to 120 minutes, or 2 hours. Repeat range is 15 minutes to 4 hours
- Tap Save.
- Tap back arrow three times to return to the home screen.
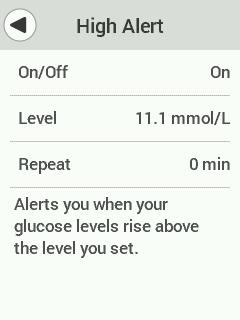

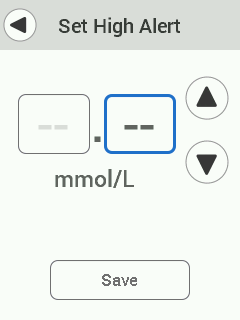
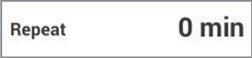
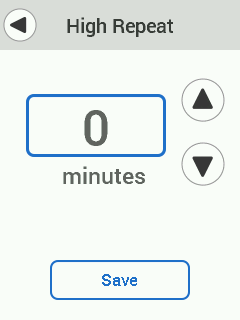
LBL-1002151 Rev001
