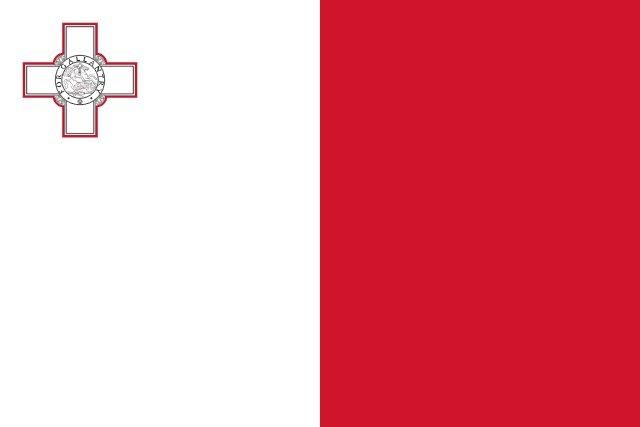What are the recommended Dexcom G7 iPhone Settings?
Your smartphone settings can prevent the Dexcom G7 app from working. Learn more about the settings that will allow your app to work as expected.
The location of each setting may be different based on your iOS version. Please refer to your smart device instructions for detailed information*. Not sure which iOS version you're on? Find your device's iOS version within the About section of your smartphone's Settings.
Screen Time
The Screen Time feature's Downtime and App Limits options can temporarily disable apps. If you set time limits for the Dexcom G7 app, you may not open the app or get alerts or sensor readings outside of those specified time limits.
How to add Dexcom G7 to Allowed Apps
- Go to your smartphone's Settings
- Tap Screen Time
- Turn off Downtime and App Limits, or add the Dexcom G7 app to the Always Allowed app list
Do Not Disturb
Do Not Disturb silences all alerts except for the Urgent Low Soon and important technical alerts. If any of your Dexcom G7 alerts are set to Sound, they should override your smartphone settings so that you can hear these alerts.
How to turn Do Not Disturb off
- Go to Settings
- Tap on Do Not Disturb
- Turn it off
To allow Dexcom G7 alerts to sound during Do Not Disturb, open your Dexcom G7 app, tap Profile, tap Alerts, and choose Sound within each alert.
Low Power Mode
Low Power Mode may prevent the Dexcom G7 app from running in the background when you do not have the app open and displayed on your smartphone screen. When Low Power Mode is on, alerts may be delayed. If you are using the Share feature of the Dexcom G7 app, information sent to followers using the Dexcom Follow app may also be delayed.
How to turn Battery Saver Mode off
- Go to your smartphone's Settings
- Tap Battery
- Turn off Low Power Mode
Device Bluetooth
Your Dexcom G7 app uses Bluetooth to connect with your transmitter. You must keep your smartphone's Bluetooth turned on to get alerts and sensor readings. It is also good practice to delete old Dexcom G7 sensors and/or Dexcom G6 transmitters from your device's Bluetooth list. (Note) The pairing in Bluetooth for your current Dexcom G7 sensor will say 'not connected'. That's ok because it only connects once every 5 minutes to send your sensor reading.
How to turn Bluetooth on
- Go to Settings
- Find Bluetooth
- Turn it on
How to remove an old sensor from your smartphone's Bluetooth connections
- Go to Phone Settings > Bluetooth
- Find your used sensor in the list of paired devices Tips: Bluetooth shows all sensors as Not Connected. All Dexcom G7 sensor names start with DXCM
- Tap to see details about the connection
- Tap Forget This Device
You must keep the Bluetooth permissions turned on for the Dexcom G7 app to work.
How to turn Bluetooth Permission on
- Go to Settings
- Confirm device Location is on
- Tap on Dexcom G7
- Turn Bluetooth on.
Notifications Permission
If notifications for the Dexcom G7 app are off, you will not get any alerts. On iOS 15 and above, do not add the Dexcom G7 app to Scheduled Summary.
How to turn Notifications on
- Go to your smartphone's Settings
- Tap Dexcom G7
- Tap Notifications
- Turn on Notifications
Critical Alerts
Critical Alerts should always play a sound and appear on your lock screen when your smartphone notifications are off, muted, or on Do Not Disturb. Critical Alerts include Urgent Low Soon and Sensor Failure.
How to turn Critical Alerts on
- Go to your smartphone's Settings
- Tap Dexcom G7
- Tap Notifications
- Turn on Allow Critical Alerts
Background App Refresh
Background App Refresh keeps the Dexcom G7 app running in the background when you do not have the app displayed on your smartphone screen. If Background App Refresh is off, your alerts and sensor readings may be delayed. If you are using the Share feature of the Dexcom G7 app, information sent to followers using the Dexcom Follow app may also be delayed.
- How to turn Background App Refresh on
- Go to your smartphone's Settings
- Tap General
- Tap Background App Refresh
- Turn on Background App Refresh for Dexcom G7
*Compatible smart devices sold separately. To view a list of compatible smart devices, visit dexcom.com/g7-compatibility.
Separate Dexcom Follow app required. Internet connectivity is required for data sharing. Followers should always confirm readings on the Dexcom G7 app or receiver before making treatment decisions. Followers must have compatible smart devices to use the Dexcom Follow app: dexcom.com/compatibility.
LBL-1000455 Rev001